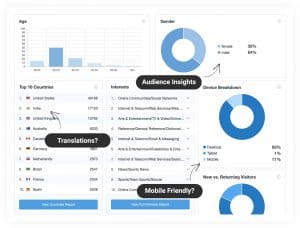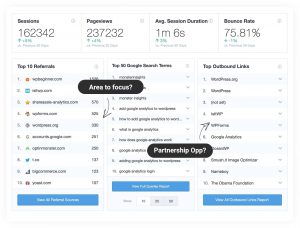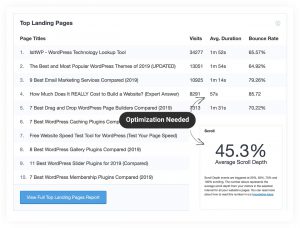Are you wondering how to add Google Analytics to WordPress site?
Google Analytics is often one of the tools you need to set up right from the beginning when you create a new website. It analyses your website traffic so you could understand your audience and adjust your digital marketing effort accordingly.
If you looked at my previous article, I’ve shown you how to install Google Analytics in WordPress without a plugin.
In this article, we’ll add Google Analytics to WordPress with a plugin named MonsterInsights instead.
Let’s get started.
What is Google Analytics?
Google Analytics is a free and most widely used web analytics service offered by Google that tracks website activity such as session duration, pages per session, bounce rate, etc and reports website traffic.

In 2010, a market share analysis claimed that Google Analytics was used by around 49.95% of the top 1,000,000 websites as ranked by Alexa. By 2012, over 10 million websites are using Google Analytics, and today, there are over 29 million live websites are using Google Analytics as reported by BuiltWith.
Why is Google Analytics Important?
As mentioned, Google Analytics tracks important website activities, it’s a must-have tool you need to set up on your website to understand your website traffic and most importantly your audience better.
With Google Analytics, you could discover the following information.
How People Lands on Your Website
Under Acquisition, Google Analytics tracks all the various channels that lead visitors to your website. Whether they click on the link shared on social media or on the search result as they searched for specific keywords or paid ads.
Through these different channels, you could dig deeper and review your digital marketing strategy. For example, if you shared your content on all the social media platforms, you could see which site brings you the most traffic. Maybe you could drop the least performing social media cause clearly your audiences don’t hang around there.
With these insights, you could invest more in the channels that work well or try different approaches on those that don’t work well.
Who is your audience?
Under Audience, you could find plenty of information related to your visitors. This information includes geographical information such as country, city, and language, demographics information such as age and gender, and also their interests.
You could use these insights to create better content that’s more relevant to your audiences and leads to better conversion.
Measure your visitor engagement
Under Behavior, you could see the average time users spend your website, your website bounce rate, top-performing pages, and more.
Bounce rate is the percentage of visitors that leave a webpage without taking an action such as clicking a link or filling a form. Reducing bounce rate could increase your page views, increase time spent on site, and improve conversion rate.
A high bounce rate could hurt your ranking. It tells Google that you have an issue with your content maybe it’s not detailed enough, bad design/user experience or it does not answer people’s questions.
Looking at your top-performing pages, you could see which content resonates with your users and which ones have a higher bounce rate and need improvements.
Know What Devices They Use
Google Analytics tracks the information of the device that people use when visiting your website.
Under the Audience, you could find out what browsers they use, which operating systems and the screen resolutions.
For example, if most of your users are using Safari, it’s a good idea to make sure your content is displaying properly on Safari. Or if most of your visitors are using mobile devices, you need to make sure your website is mobile-friendly.
[click_to_tweet tweet=”How to Add Google Analytics to WordPress with #MonsterInsights” quote=”How to Add Google Analytics to WordPress with #MonsterInsights”]
Why MonsterInsights?
MonsterInsights is the best and most popular Google Analytics Plugin for WordPress with over 2 million active installations to date.
With MonsterInsights, you could connect Google Analytics to your WordPress site in minutes without writing any code.
What I like about MonsterInsights is it combines all the useful information from Google Analytics and presents it in customized reports in your WordPress dashboard so you could see all the stats that matter without switching to Google Analytics.
MonsterInsights is a freemium plugin. MonsterInsights Premium comes with some essential key features:
- Ecommerce tracking — integrate with WooCommerce, Easy Digital Download, MemberPress
- Page-level analysis — provide a detailed statistic of each post and page
- Affiliate link & ads tracking — automatically track clicks on an affiliate link and banner ads
- Custom Dimension — set up tracking for multiple authors
- Performance & Optimize — Enable and configure Google Optimize for A/B testing directly in WordPress
In this tutorial, we’ll be setting up the lite version which is free.
How to Add Google Analytics to WordPress With MonsterInsights
Step 1: Set Up Your Google Analytics Free Account
The first thing you need to do is to set up your free Google Analytics account. Head over to Google Analytics, and you’ll be prompted to sign in with your Google Account.

After logged in, you’ll see the Google Analytics’ welcome screen if you don’t have an existing account. Click on “Set up for free” to get started.

There’re 3 steps to create your Analytics account.
First, you need to fill in your account name. You could add track multiple websites under the same account so don’t worry too much about it. You could use your name or your company name for this, and click “Next”.

Second, Google analytics need to know what you want to measure. If you’re setting this up for your website, choose “Web” and click “Next”.

Finally, you’ll need to enter your website name, URL, industry category, and the reporting time zone.

One thing to keep in mind is you need to choose the correct protocol for your website. If you’ve set up an SSL certificate for your website, choose “HTTPS”, otherwise, keep it as “HTTP”.
Next, click the “Create” button and you’ll see the Google Analytics Terms of Service Agreement pop up. Click both check boxes to accept and click the “I Accept” button.

After you finished setting up your Google Analytics account, you’ll be redirected to your website dashboard where you’ll see the Tracking ID for your website.

Copy the tracking ID as we’ll need it in the steps below to set up Google Analytics in your WordPress site.
Step 2: Install MonsterInsights
Now that we have the tracking ID for our website, it’s time to install MonsterInsights. Go to your admin panel and click Plugins > Add New, and search for “Google Analytics”. The “Google Analytics Dashboard Plugin for WordPress by MonsterInsights” will come up first, install and activate the plugin.

If you’re not familiar with WordPress plugin, check out this detailed tutorial on how to install WordPress plugin.
Step 3: Configure MonsterInsights
Now, it’s time to configure the plugin. You could either scroll down till you see the plugin and click on “Settings” to access the plugin’s settings.

Or, click on Insights > Settings from the sidebar.

There’re 2 ways for you to connect MonsterInsights to your Google Analytics.
The first method which is the recommended method is to click on the “Connect MonsterInsights” button to launch the wizard. The second method is by entering the tracking ID you created earlier manually.

We’ll go with the first method in this tutorial. Click on the button and you’ll be prompted to sign in to your account. MonsterInsights will request for the following access from your Google Analytics.

Finally, you’ll see the website you added earlier on your analytics account. Click “Complete Connection”.

And you’re done. You’ve successfully set up Google Analytics in WordPress.
Now, you could go to your Dashboard and you could see Overview Report widgets that show your website performance for the last 30 days vs the previous 30 days.

Click Insights > Reports on the sidebar to have more details report.

If you scroll down, you’ll find additional metrics from your audiences, such as the demographics, which devices they use, how did they land on your website and which are the most viewed pages or posts.
This is the same report would look like in Google Analytics.

Final Thoughts
Google Analytics is an important tool that would help you understand your audience better, improve overall user experience, and grow your traffic. I recommend you set it up right away when you set up a new website.
By now you should’ve set up your Google Analytics account and added Google Analytics in your WordPress site. With MonsterInsights, you could analyze your website data right from your dashboard — no more switching between Google Analytics and WordPress.
You might ask which MonsterInsight version do you need. Click here to compare the pricing plans.
If you’re running a personal or hobby blog, the LITE version that’s free should be good enough as a start.
If you’re running an affiliate site or relying on Adsense for revenue, you need to get the PLUS version.
If you set up WooCommerce or LifterLMS or MemberPress and you want to integrate Google Analytics Ecommerce tracking, you need to get the PRO version.
If you’ve multiple authors on your site and you want to track the performance of your authors, you need to get the PRO version.
If you’re running an agency and handled multi-sites, you could get the AGENCY version.
If you enjoyed this article, please do like and share the tweet below:
While it's easy to set up Google Analytics in WordPress, I found it troublesome to keep switching between GA and WP dashboard to get the website data.
Now, you could add GA dashboard in WordPress and monitor visitors without leaving your dashboard 👇https://t.co/OKpuFkpIhO
— TypeEighty (@TypeEighty) May 23, 2020
Yuyu
I am a front-end developer and I teaches entrepreneurs who want to grow their audience, start an online business, and pursue their dream life. When I spend time away from the computer, I enjoy reading books and having a cup of green tea.