Are you using Chrome browser on a daily basis? I won’t be surprised, I am using Chrome browser too.
Launched back on September 2, 2008 by Google, Google Chrome has increased its user base steadily leaving the other browsers in the dust. At the time of writing, Chrome is dominating the market with 58.09% market share as reported by StatCounter.
I like Chrome as it is fast and there’re tons of useful extensions that I’m using on daily basis either for work, research or blogging.
However, after using it for a while there comes time when even Chrome feel sluggish and slow. It’s like having a car, if you don’t maintain it well, its performance will degrade over time.
So, what could you do when you feel like Chrome is slowing down on you? How could you bring its speed and performance back up to how it was before?
In this post, I’ll share with you 7 ways to optimize Chrome browser speed and make it faster.
[click_to_tweet tweet=”Speed up your Chrome with these 5 simple tips. #chrome #optimize #faster” quote=”Speed up your Chrome with these 5 simple tips. “]
7 Ways to Speed Up Google Chrome Browser
1. Update Chrome Browser to the Latest Version
The first thing I did to make my Chrome faster is to restart my Chrome.
I have a habit not to close my Chrome browsers as I constantly using it and it causes my Chrome version to be outdated sometimes.
What I didn’t know is that Google makes it so easy for you to update your Chrome simply by restarting it and Chrome should update automatically.
So, if you never close or restart your browser, there’s a good chance you’re running an older version like me.
Google has been pretty consistent with its Chrome’s update frequency. They have been releasing major version updates every six weeks that includes tons of fixes and improvements.
To check if you have the latest version installed, click on the three dots at the top right and go to Help > About Google Chrome. This will prompt Chrome to check for its latest version and download and install it.
Pro TIP: Type chrome://settings/help into the address bar to check for latest version.
[click_to_tweet tweet=”Restart your Chrome to make it faster and update it to the latest version. #chrome #optimize” quote=”Restart your Chrome to make it faster and update it to the latest version.”]
2. Clean up Your Chrome Extensions
One thing I like about Chrome browser is it has almost every extensions you’ll ever need.
Extensions are tools that customize your web browsing experience and enable you to personalize Chrome functionality to your needs or preferences.
While extensions are great, having too many extensions installed will slow down your browsing speed.
Click on the three dots at the top right and go to More Tools > Extensions.
First, go through all extensions on the list and disable any extensions that you are not using. Second, check if the extension is still maintained by its author.
I recommend you to delete any extension that’s no longer maintained or you’re not using any longer. Don’t just disable it, remove it from your Chrome.
Pro TIP: Type chrome://extensions into the address bar and remove any extensions you’re not using anymore.
3. Reduce the Number of Open Tabs
Whenever I browse the internet, I always find myself opening up to 15 tabs on my Chrome browser. Yes, that’s right. 15 tabs!
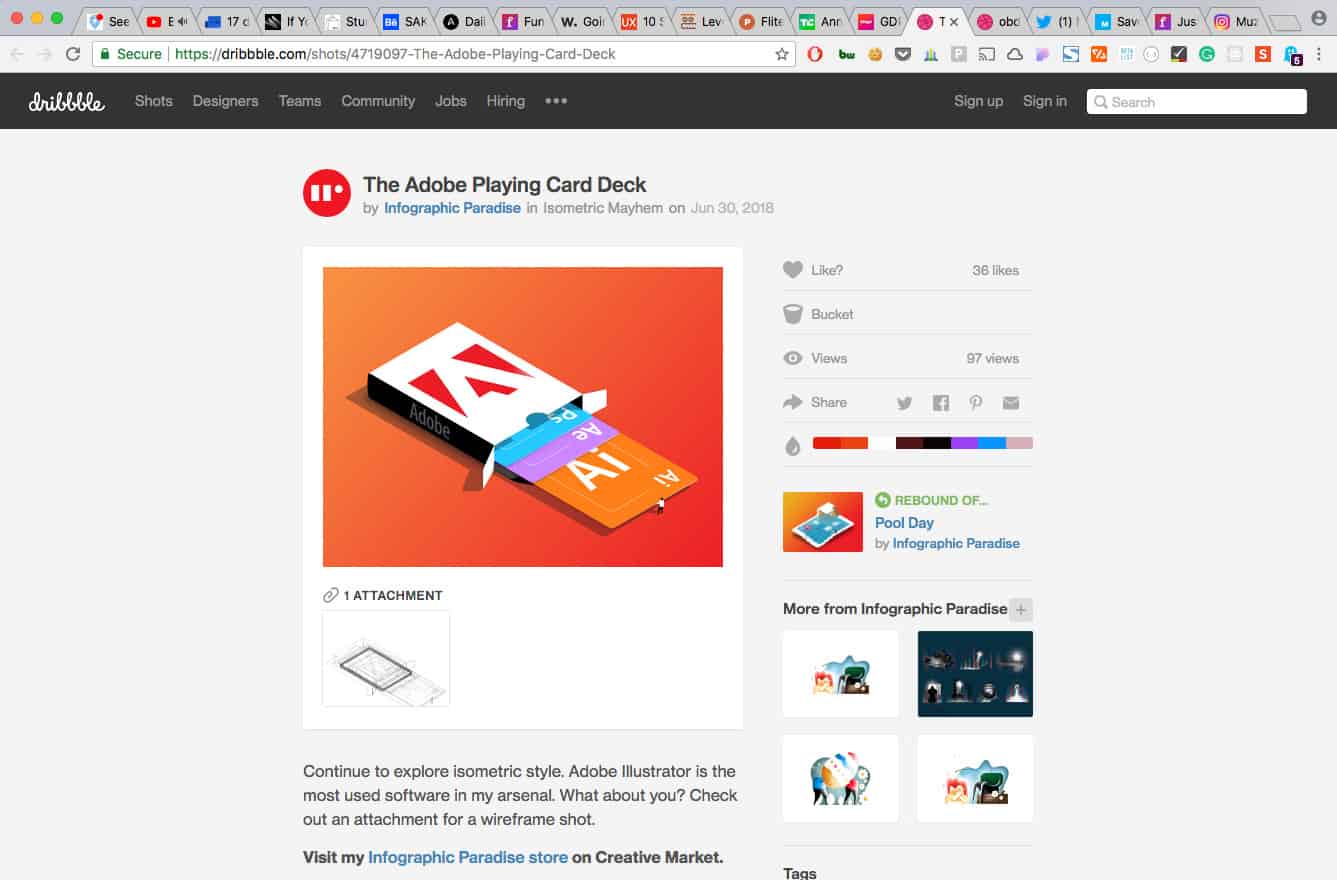
Leaving the page open on another tab make it easy for me to keep track of what I’m browsing at the huge expense of my Mac’s RAM or memory. The easiest fix when my Chrome gets slow is simply close down those tabs and keep up to 5 tabs only.
But if I close my tabs, how do I keep track of what I am browsing?
Opening too many tabs could affect your productivity and serve as distraction when you’re working. How many times you click too many tabs just to find the one you’re looking for? And during that process, you might get distracted on a website you’re browsing and lose your focus.
Good thing I came across Raindrop.io – a “save button” for the web, it’s your bookmark manager on the cloud. Their Chrome extension has become one of my favorite extensions and I used it almost every single day. Now I could save anything from the web, organize it and read it later.
No more crazy open tabs!
Note: Chrome flags are a set of experimental features and settings meant for developers. These settings allow you to improve your browsing performance and let you use any new development features that are not yet available for the public.
Pro TIP: Type chrome://flags/ into the address bar and search for Automatic tab discarding. This option will speed up Chrome by discarding open tabs from memory when your system memory is low. These discarded tabs will be reloaded when you clicked on it. Enable this option and click on RELAUNCH NOW button at the bottom to activate.
[click_to_tweet tweet=”Avoid opening too many browser tabs with Raindrop.io. #chrome #raindropio” quote=”Avoid opening too many browser tabs with Raindrop.io.”]
4. Remove Unused Web Applications
Google Chrome allows you to install web applications on your browser. Chances are you won’t use these web applications regularly. Remove them if Chrome is slow to optimize Chrome performance.
To access your web applications, enter chrome://apps/ in your browser. Right-click on any application and remove them.
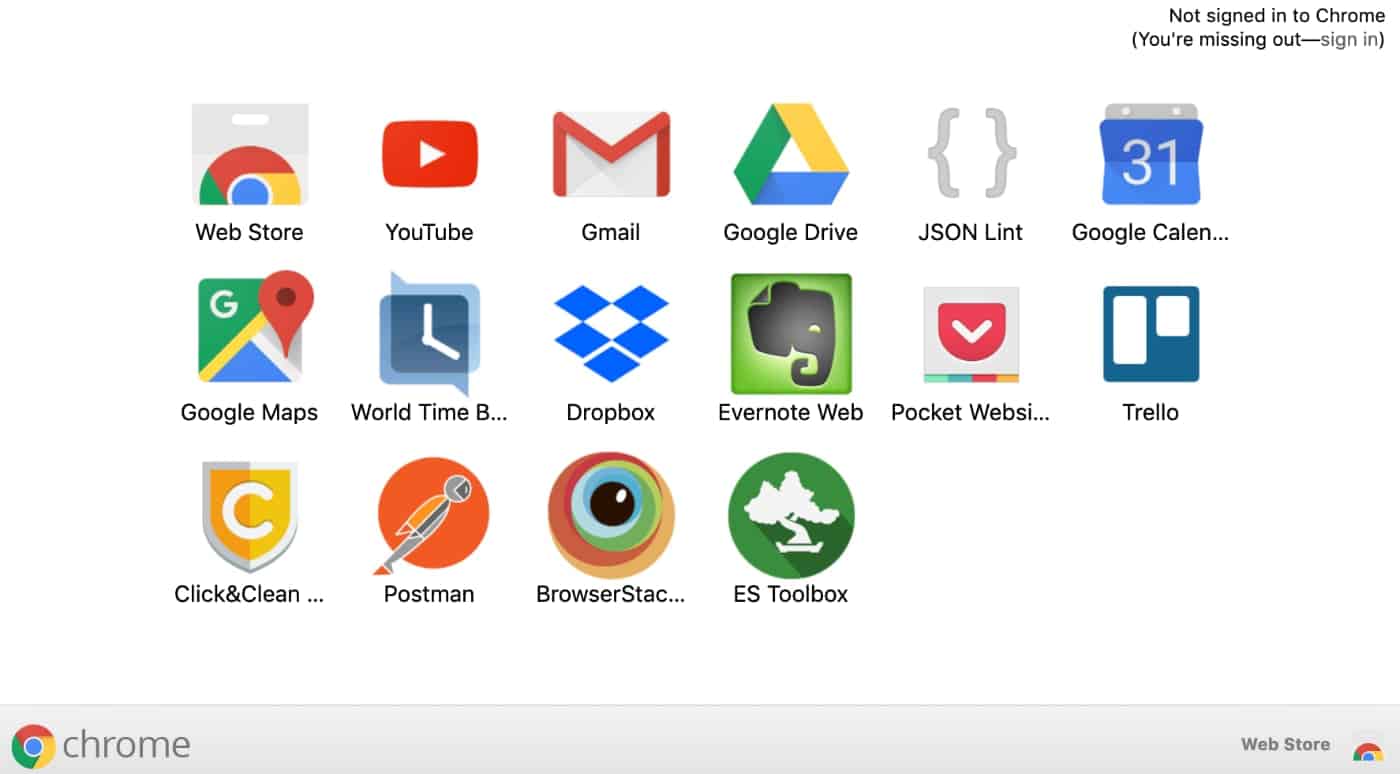
5. Clear Your Browsing Data History
Like other browsers, Chrome caches or stores a fair amount of data including text, images, files and more on your device as you browse a webpage. This cache will speed up your browsing experience by preventing Chrome to re-download the same data every time you visit a website.
However, over time your cache will grow so big and full of outdated data that will slow down your browser. Clearing the browser cache will speed up your Chrome.
Click on the three dots at the top right and go to More Tools > Clear Browsing Data. Make sure you select “Cached images and files” and clear those data.
Pro TIP: Type chrome://settings/clearBrowserData into the address bar and clear the browser data.
6. Fast Tab/Window Close
The Fast Tab/Window Close is an experimental option in Chrome increases the response time of the browser when a user tries to close tabs or windows. Enabling this feature runs a tab’s onUnload.js handler independently of the graphical interface and speeds up the closing process.
To enable this feature, type “chrome://flags/#enable-fast-unload” in your browser. Enable this option and relaunch your browser.
7. Remove Malware from Your Computer
If you feel like your Chrome browser is still slow even after following all the steps above, you might want to check your computer or device against malware.
Presence of malicious software (malware) in your device might cause your device and network to slow down. Some malware might do more harm to your computer than others such as stealing your personal information including your password, your credit card information, and more.
If you’re not familiar with malware, I recommend you to scan your PC or Mac with Malwarebytes. It’s one of the best malware removal tools and it comes with 14-day trials that gives you access to all its premium features.
Keeps Your Chrome Browser Happy
Now that your Chrome is faster and optimized for web browsing, make it a habit to repeat these steps whenever you feel Chrome is running slow.
A few things you could take note is don’t install an extension that’s 2 years old or even longer. No matter how useful that extension might seem and how useful it could be to you, an outdated plugin is a signal that you should go away from it. You might want to check out these 11 best Chrome extensions for bloggers.
Let me know in the comment below if it’s helpful to you. It would be great if you could share it and show some love.
Yuyu
I am a front-end developer and I teaches entrepreneurs who want to grow their audience, start an online business, and pursue their dream life. When I spend time away from the computer, I enjoy reading books and having a cup of green tea.
Related Posts
4 Comments
Add comment Cancel reply
This site uses Akismet to reduce spam. Learn how your comment data is processed.
I am 100% guilty of leaving too many tabs open 😅🙈. Definitely something I need to stop doing. Thanks for the reminder 😊
You’re not alone, Sara. I’ve to constantly remind myself 😢
I’ve cleaned browsing data history and taken other steps, but my Chrome is still slow. It hasn’t been the same since I downloaded the latest version of Windows. I’m thinking about going back to the older version, to see if it makes a difference.
Hi Bryan, did you install a lot of Chrome extensions in your browser? How slow is your Chrome speed compared to other browsers on your computer?